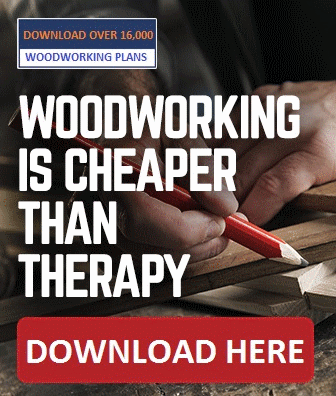
Sometimes I find I want to give the idea that the wood grain material Ive used in my SketchUp model has been stained, shellacked or varnished. there are some limited controls available under the Edit tab in the Materials browser. Often, though, it is nice to be able to use an external image editor such as Photo Shop. Fortunately this is very easy to do in SketchUp. Before you can actually do the editing in your external image editor, you have to tell SketchUp what editor you want to use and give it the path so it can find it. Go to Window>Preferences>Applications on the PC or SketchUp>Preferences>Applications on the Mac. Browse to find the program you want to use and choose it. In my example, I am using Paint.NET which is a freeware application that works quite well. You only need to make this setting once and it should be available any time you need it.
So to edit a material first get it into the In Model materials library. You can either apply the material to a face or faces in the model or you can simply right click on the material thumbnail and choose Add to model. In this example I painted all of the surfaces with this material. Then, in the In Model library, right click on the thumbnail and choose Edit Texture Image.
The image editor you selected in Preferences will now open with the material image ready for manipulation.
Make the desired changes to the color. If you use additional layers in the image editor remember to flatten the image before saving.
After youve made the desired changes to the image, save it. Once the image file has been saved, go back to SketchUp, youll notice the thumbnail image and any faces to which youve applied the material will show the change automatically.
Short, easy and sweet. Note that this doesnt modify the texture image in the original library. It only changes the one in the In Model linrary. If you wish to save the modified texture, open the secondary pane in the Materials browser. Set the lower pane to the destination library then click and drag the thumbnail from In Model to the other library.
Click Here and Start WoodWorking




0 komentar:
Posting Komentar
Catatan: Hanya anggota dari blog ini yang dapat mengirim komentar.